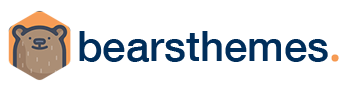In the previous article, we showed you the best and free backup plugins for WordPress. In this article, we will show you how to easily backup and restore your WordPress site with UpdraftPlus.
Why You Need Backup & Restore Your WordPress Site with UpdraftPlus ?
UpdraftPlus is the most highly-rated and popular plugin out there – and for good reason. Not only is it comprehensive in terms of its features, but it’s aso easy and intuitive to use
- Restores, as well as backing up
- Backs up to more cloud options than any others
- Allows you to set up automatic backup schedules, for the ultimate in convenience
- Is faster, using up fewer server resources
- Has been tested on over 1 million sites
Creating WordPress Backup with UpdraftPlus
First thing you need to do is install and activate the UpdraftPlus plugin.
Upon activation, you need to visit Settings » UpdraftPlus Backups page to configure plugin settings.
Now you need to click on the settings tab.
This is where you will set up an automatic backup schedule and a remote location to store your backups.
Creating Manual WordPress Backups with UpdraftPlus
UpdraftPlus can automatically create backups based on the schedule you selected earlier. However, you can also manually create backups any time you want.
First you need to visit Settings » UpdraftPlus Backups and click on ‘Backup Now’ button.
This will bring up a pop-up with options to select files/database backup and whether you want to send the backup to remote storage.
Click on the ‘Backup Now’ button to continue.
UpdraftPlus will now start creating backup of your files and database. You will be able to see the progress on the settings page.
The process may take a while depending on the size of your website.
Restoring Your WordPress Backup with UpdraftPlus
Creating backups is easy, but the real useful part about backups is the ability to restore them with the same ease.
UpdraftPlus makes it easy to restore your WordPress site from a backup.
Next, you will need to install and activate the UpdraftPlus plugin again on your fresh new WordPress site.
Upon activation, you need to visit Settings » UpdraftPlus Backups page and click on Restore button.
If you saved the backup files on your computer, then you can click on ‘Upload backup files’ link to manually upload and restore them.
You can now click on the restore button next to a backup.
UpdraftPlus will now ask you what you would like to restore. You need to select all options and then click ‘Restore’ button.
UpdraftPlus will now fetch your backup files and start restoring your site from the backup.