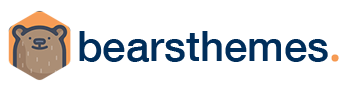To register your product navigate to Settings > Envato Settings and look for the Product registration section. There should be a message telling you that your license is not yet verified. To complete the registration, you’ll need your Envato username, API Key, and purchase code.
Envato Username
Start by entering your Envato username (this is your account username on ThemeForest website), don’t forget that it is case-sensitive,
Envato API-Key
After that, you’ll want to create an Envato API Key by following these instructions:
- Log into your ThemeForest account and click on your username in the top right corner. Select Settings from the drop-down menu.
- Click on API keys in the menu to the left.
- Enter a unique API Key in the Label field. Pick a name that will be easy to remember, such as “VerifyTheme”. When you’re done, select the Generate API Key button,
- Copy your new API Key over to the Product registration section of your site. Finally, you’ll need a purchase code. Themeforest provides this code for each theme you buy, and you’ll need it to verify and register your product.
Envato Purchase Code
Finally, you’ll need a purchase code. Themeforest provides this code for each theme you buy, and you’ll need it to verify and register your product (and to receive theme support). To download your purchase code, simply follow these steps:
- Log into your ThemeForest account if you haven’t already. Click on your username, and select Downloads from the drop-down menu.
- Look for your theme in your list of purchases.
- Click on the Download button next to your theme, and select the option to download your license certificate and purchase code as a PDF or text file.
- Once the file is downloaded, open it to find the purchase code, and copy that code over to the Product registration section of your site. Your purchase code should look something like this: 71d36x28-ddd5-4q70-a109-c9wc8aac6a16,
Now that you have all the information you need, click on Submit in the Product registration screen. This will complete your license validation!